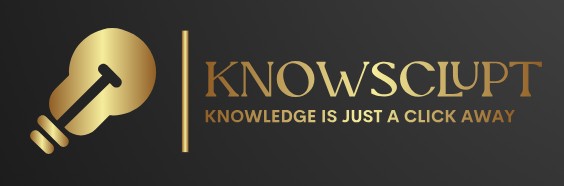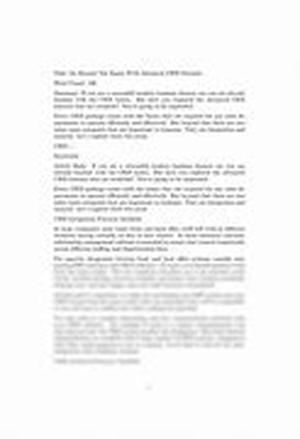IWindows XP Home Edition Does Not Support IISi1. You May Need To Put Your Windows XP Pro CD Into The PC.2. Go To Control Panel, Add Remove Programs, Then AddRemove Windows Components. In The Windows Components Window, Place A Check Mark Beside Internet Information Services (IIS), Then Click Next, Then Click Finish.3. During Installation, Windows Creates A Directory At C:inetpubwwwroot And Places A Few Files There. You Can View The Home Page Of Your Web Browser By Typing Http:localhost Or Http:COMPUTERNAME (where COMPUTERNAME Is The Actual Name Of Your Computer) Into The Address Bar Of Any Web Browser. If You Havent Placed Any Files In C:inetpubwwwroot, You Should See Some Basic IIS Information In The Web Browser At This Address.4. Your Web Server Is Now Working. The Console For IIS Is Located In Control Panel Administration Tools (if You Use Classic View; Under Performance And Maintenance If Not). The Next Steps Are For Adding A New Virtual Directory.5. To Add A New Virtual Directory, Open The IIS Management Console (step 4), Click The Plus Signs On The Left Until You See Default Web Site, Then Right-click On It And Select New Virtual Directory.6. The Virtual Directory Creation Wizard Is Now On The Screen. Click Next On The First Screen. Type An Alias For Your Website. This Will Be The Name You Will Type After Http:localhost To View Your Website ( Example: Http:localhostALIAS ). Click Next.7. Now You Must Enter The Directory Path. Click Browse And Browse To The Appropriate Folder Location For Your New Websites Files. This Location Will Most Likely Be C:inetpubwwwrootALIAS. Click Next.8. On The Last Screen You Will See Security Information. If You Are Not Worried About Implementing Security, Check All Of The Boxes. If You Want To Run ASP Scripts, Select The First Two. Click Next.9. Your Virtual Directory Is Set Up. You Can View It By Typing Http:localhostALIAS Into The Web Browsers Address Bar. For More Tutorials Visit Http:www.studiothreehundred.com