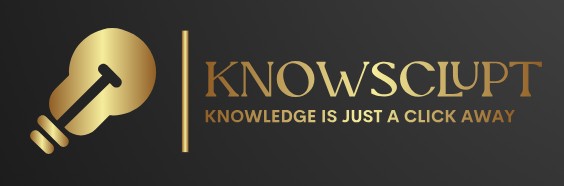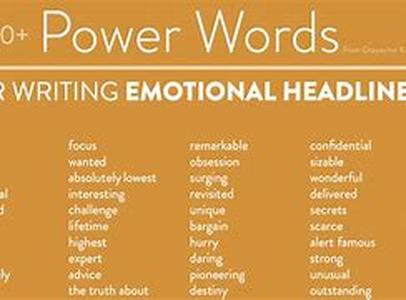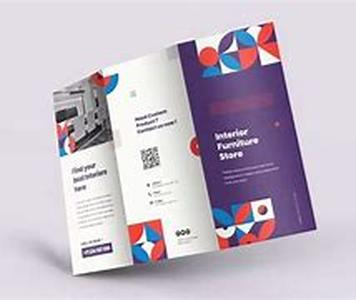PMost People Don't Use All The Features Of Their Software. We Tend To Pinpoint The Most Helpful And Stick With Them. PpHere Are Five Features In Microsoft Word That Could Save You Time And Money. PstrongCreate And Design Your Company's Letterhead, Templates And More StrongpEvery Business Needs An Official Letterhead. You Don't Have To Buy It. If You Know What You Want You Can Create It In Word And Save It As A Template To Use Time After Time. PpA Letterhead Doesn't Have To Be Complicated. It Can Be As Simple As The Company Name, Address And Telephone Number. Word Provides Lots Of Fonts, And You Can Change The Size And Style. PpYou May Want To Add Art. You Can Scan In Your Logo And Use It. Or Alternatively Make Use Of Microsoft Office's Clipart Gallery. There You'll Find Thousands Of Royalty-free Images Available To Users Of A Href"http:www.microsoft.comindiasmallbusinessoffice2003.mspx"Microsoft Office. AppMicrosoft Also Offers Free Templates For Letters, Labels And Forms. They Can Be Found In The Template Gallery. PstrongSend The Same Letter To Many People Without Addressing Each Separately StrongpWord's Mail Merge Makes It Easy To Send The Same Letter To Lots Of Different People. PpIt Uses A List Of Names And Addresses From A Table. You Can Create The Table In Word, Access (a Microsoft Database Program) Or Even Outlook. All Are Part Of Microsoft Office . PpThis Works Best With Planning. You Have Many Options; This Example Uses Excel But There Are Other Ways To Achieve The Same Thing. PpStart By Writing Your Letter. The Same Letter Goes To Everyone; You Can't Do Much Customisation. When You Write It, Leave Space For The Person's Address And The Salutation. PpWhen Setting Up Excel , You Need The Person's Name And Address. You'll Also Need A Salutation Field. If Rocky Jones Is One Of The People Receiving The Letter, You Might Want The Salutation To Be Dear Rocky. If Your Relationship With Dr. Rocky Jones Is More Formal, The Salutation Might Be Dear Dr. Jones. So The Names In The Salutation Column Would Be "Rocky" Or "Dr. Jones." PpNow Open Your Letter. Go To StrongTools Gt; Letters And Mailings Gt; Mail Merge Wizard Strong. Follow The Instructions On Screen. You Can Also Make Things Easier By Addressing Envelopes And Labels With Mail Merge. PstrongAdd A Watermark To A Document So Everyone Knows It's A Draft StrongpIf You Are Circulating A Proposal To Your Staff, You Don't Want It Mistaken For The Finished Product. A Good Way To Avoid That Is A Watermark That Says "Draft". PpA Watermark Is Clearly Visible On The Document But Does Not Damage The Legibility Of The Writing. You Can Use Text Or A Picture, Black And White Or Colour. PpTo Use A Watermark, Go To StrongFormat Gt; Background Gt; Printed Watermark Strong. Make Your Selections And Click OK. If You Expect To Use A Watermark Regularly, Create A Template (see Above). PpBe Careful Not To Go Overboard. There's A Fine Line Between Cool And Irritating. If The Watermark Makes A Document Hard To Read Then People Just Won't Bother. PstrongKeep An Eye On Changes That People Are Making To Documents StrongpWhen A Document Is Returned To You, It Can Be Difficult To See Changes Made By Others. Word Will Highlight Them So You Can See What's Been Altered. PpstrongHere Are The Instructions For Word 2002 2003: Strongpp First, Open The Newer Word Document. Pp Click StrongTools Gt; Compare And Merge Documents Strong. Pp Browse To The Original Word Document. Pp Click It Once To Highlight It. Pp In The Lower Right Corner, Click The Drop-down Box And Select "Merge Into Current Document." PpstrongFor Word 97 And Word 2000: Strongpp Click StrongTools Strong. Pp Go To StrongTrack Changes Strong. Pp Click StrongCompare Document Strong. Pp Find The Original Word Document And Click It Once So It Is Highlighted. Pp Click StrongOpen Strong. PpSometimes Developing A Document Is So Arduous That We Lose Sight Of What We're Trying To Do. Looking Back At Older Versions Can Help. PpThat's Easy To Do In Word. Click StrongFile Gt; Versions Strong. Select "Automatically Save A Version On Close." Every Time You Close The Document, That Version Will Be Saved. PpWhen You Want To Look At An Old Version, Follow The Same Path. All Of The Versions Will Be Listed In The Box. The Most Recent Will Be On Top. Highlight The Version You Want And Click Open. PpYou Can Turn Off This "versioning" Feature By Clearing The Check Mark From "Automatically Save A Version On Close." Or, You Can Delete Individual Versions. Just Highlight The Ones You Want To Lose And Click Delete. P